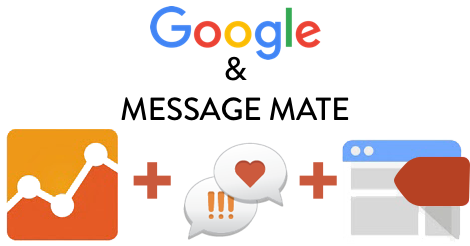How to connect Message Mate events to Google Analytics using Google Tag Manager
Pre-check list
- Is Message Mate installed and running on your site?
- Do you have a Google Tag Manager account? (Regardless of whether Message Mate is installed via Google Tag Manager)
- Do you have a Google Analytics account?
If you’ve answered “yes” to all of the above questions you’re ready to connect your Message Mate with Google Analytics.
- Download The GTM Message Mate script
- Sign in to your Google Tag Manager account and click Admin (just below and to the right of where it says Google Tag Manager)
- Under Container, click Import Container
- Click Choose Container File and select the Message Mate script file you just downloaded (called GTM-MessageMate.json, it will usually be saved in your Downloads folder unless you specified a different location)
- Choose a Workspace (new or existing) and then select Merge and Overwrite conflicting tags, as appears in the screenshot below, and click Continue
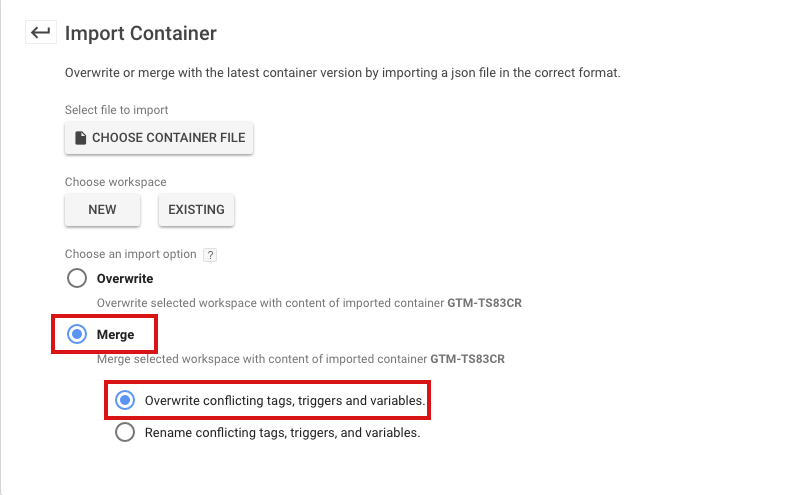
- Make sure your screen looks like this before clicking Confirm
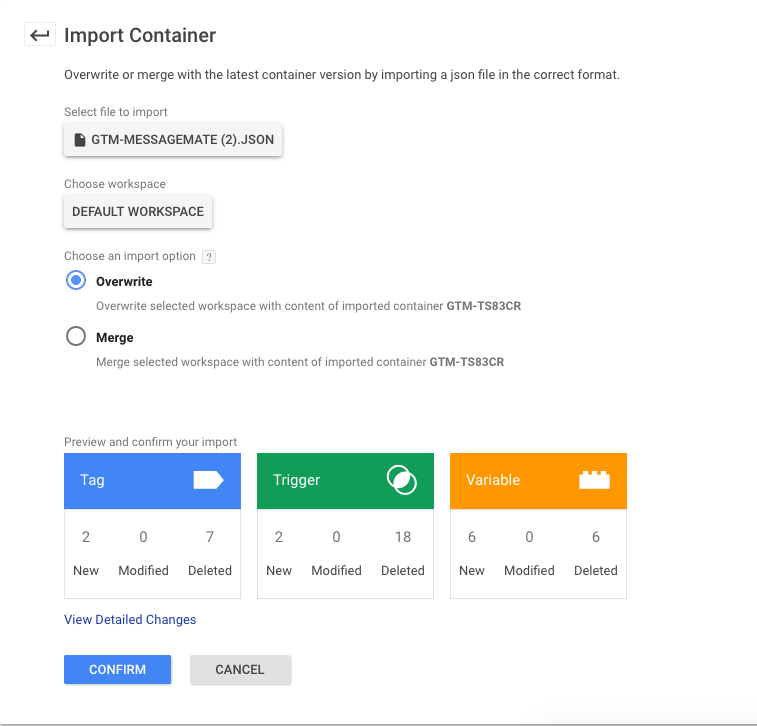
- If it does, click confirm
- After confirming the import, select the Workspace into which you imported the container and click Variables (located on the left-side menu bar)
- Scroll to the bottom of the page to the User Defined Variables
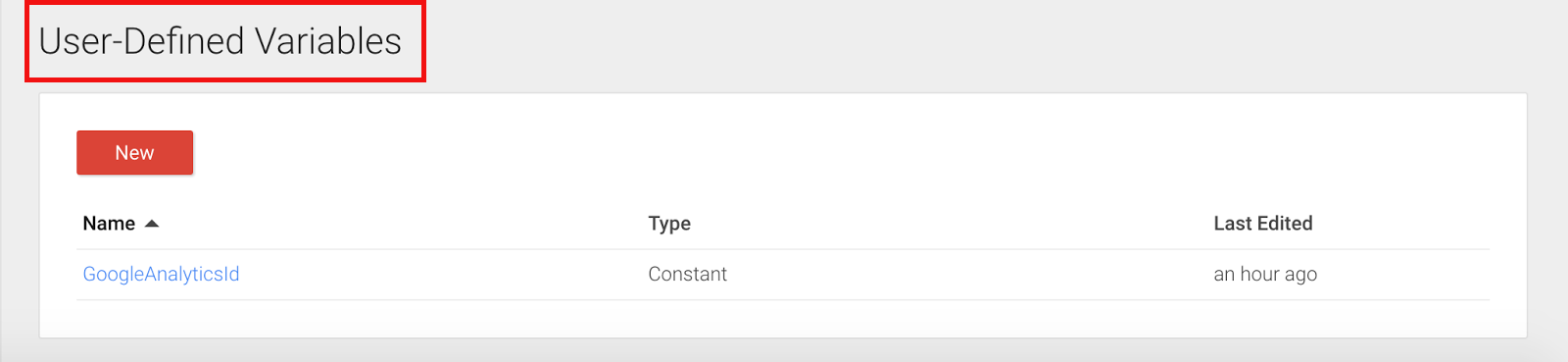
- Click the GoogleAnalyticsId variable to edit it. In the value field put your own Google Analytics ID (see screenshot). You can find your Google Analytics ID here. There is no need to change the Variable type
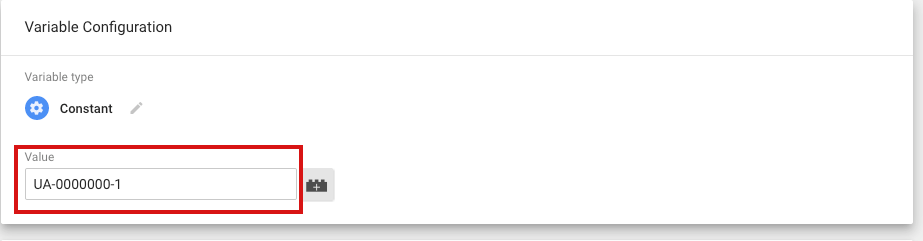
- Click the blue Save button on the top right
- Click the dark red Publish button on the top right
Still have questions? Text us at 650-825-1166 or email [email protected]
Ready to learn about the sort of Message Mate events you can track using Google Analytics? Head to our next blog post